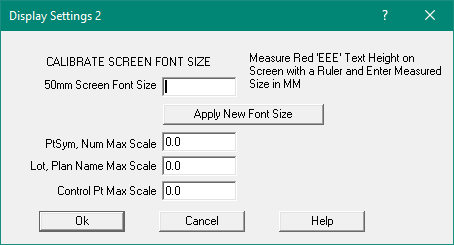Contents
Index
Display Settings 2
This dialog box allows the user to control Screen Scale values.
Calibrate Screen Font Size
Some Windows PCs (mainly Laptops) do no not display fonts/text at the requested size o0n the screen.
So if GeoCadastre requests say 10mm text on screen, it can vary from 8mm to 14mm in size depending on the actual screen hardware.
To counter this problem, you can calibrate the screen font/text size as displayed.
This dialog will display a large red 'EEE' on the screen at nominally 50mm in size.
You should measure the actual text height on the screen with a ruler and enter it into this dialog.
Then Press Apply New Font Size and check the screen text again.
GeoCadastre can then apply this scale factor to all font/text heights to get the correct displayed size.
Notes
- For most PCs this field can be left at 50, which implies a scale factor of 1.0
- If you have multiple screen of different brands/resolutions this scaling factor will only apply to one screen. The one calibrated.
- You can test the text size yourself by setting the Lot text size to say 50 (mm) and observe the actual diusplayed height.
- This scaling factor is NOT the scaling factor in Windows/Display settings. GeoCadastre already adjusts fonts to counter this scale fector
Point Symbol, Point Number - Max Scale
When you zoom out to a large scale, the display becomes a mess of overwriting symbols
Above the required scale, the point symbols and point numbers will not be displayed
If left blank or set to 0.0, the point symbols and text will always be displayed
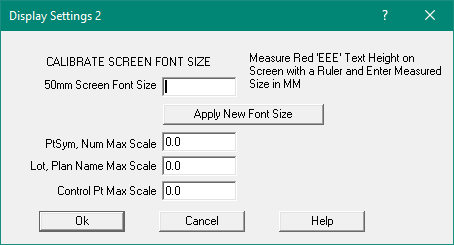
Lot, Plan Name - Max Scale
When you zoom out to a large scale, the display becomes a mess of overwriting text
Above the required scale, the point symbols and point numbers will not be displayed
If left blank or set to 0.0, the lot, plan text will always be displayed
Control Point - Max Scale
When you zoom out to a large scale, the display becomes a mess of overwriting text
Above the required scale, the point symbols and point numbers will not be displayed
If left blank or set to 0.0, the control text will always be displayed